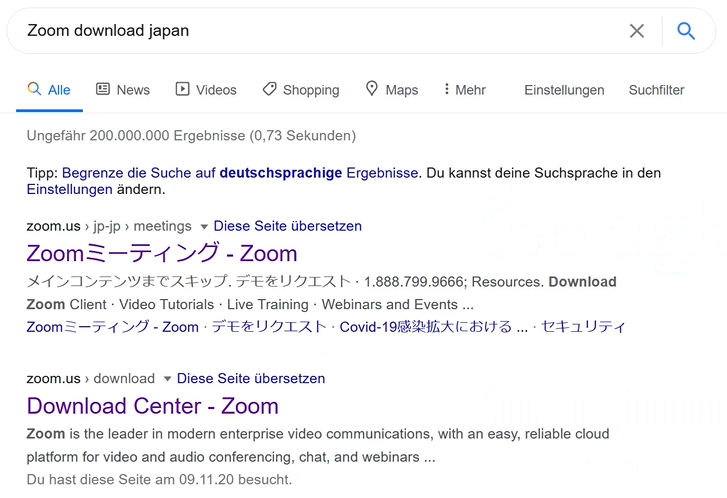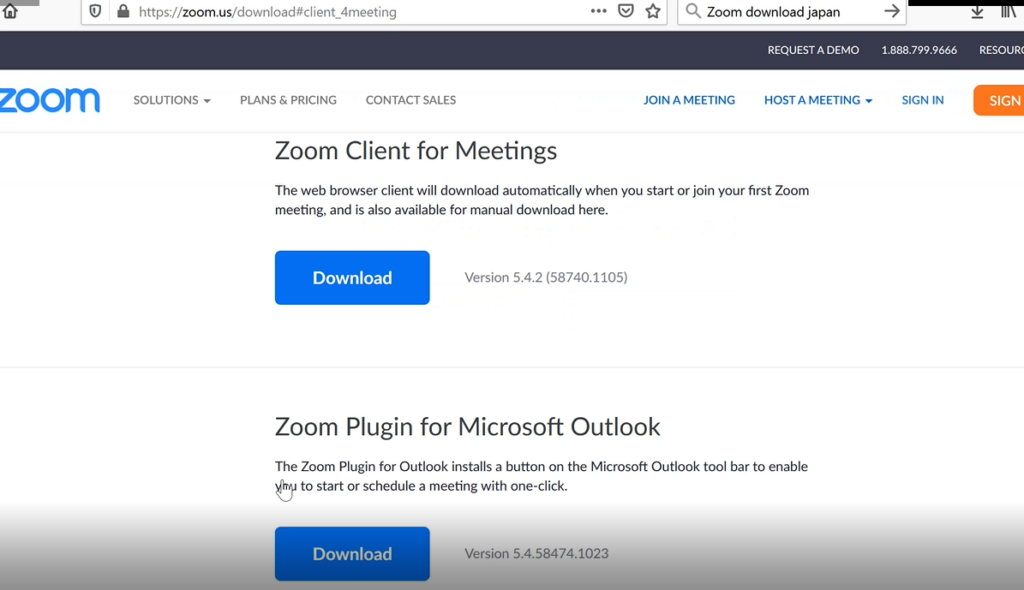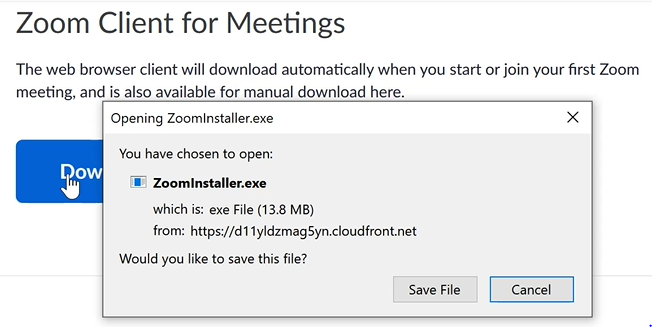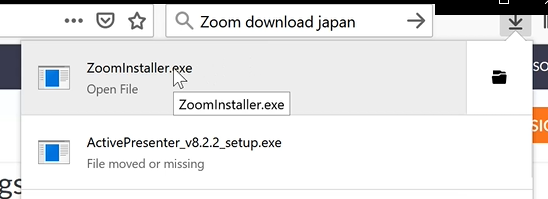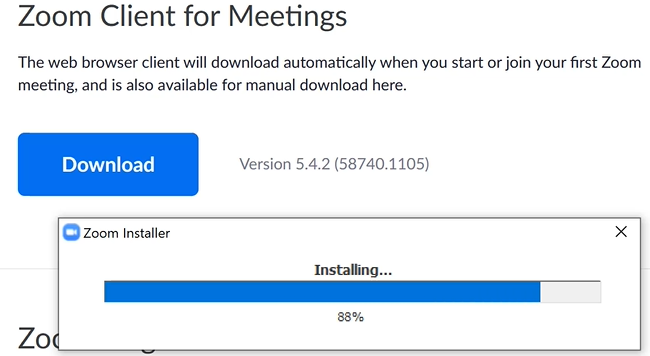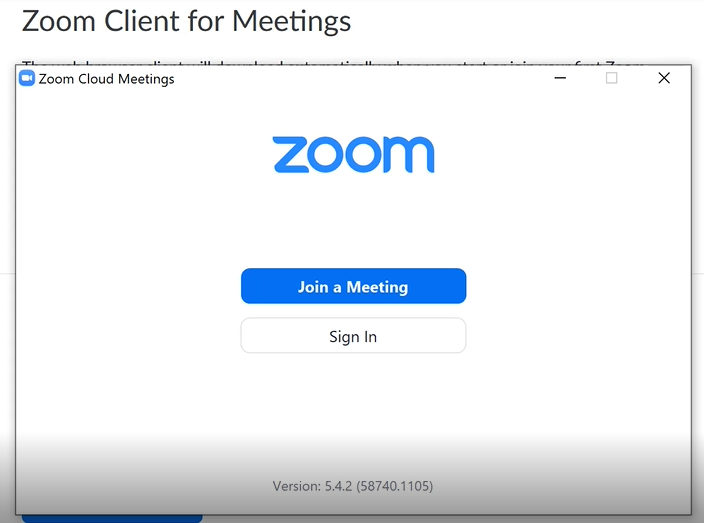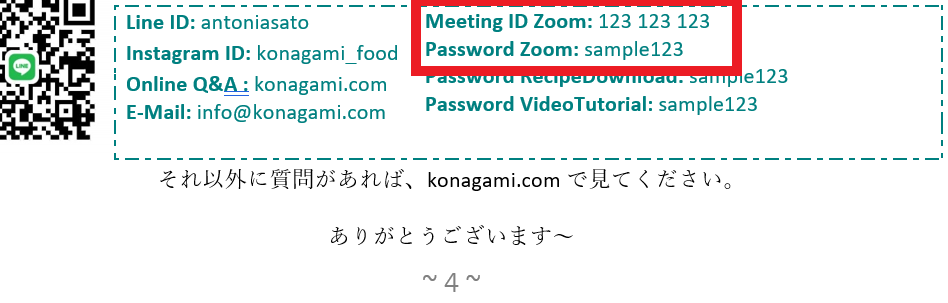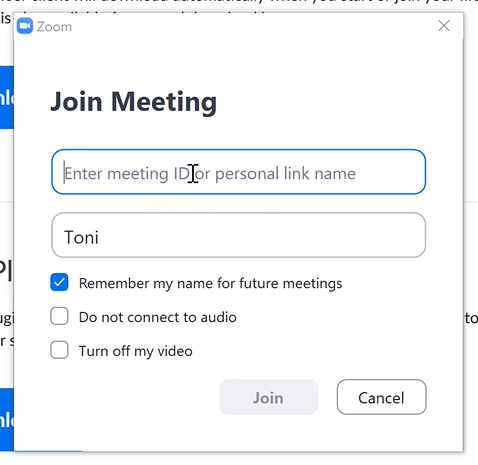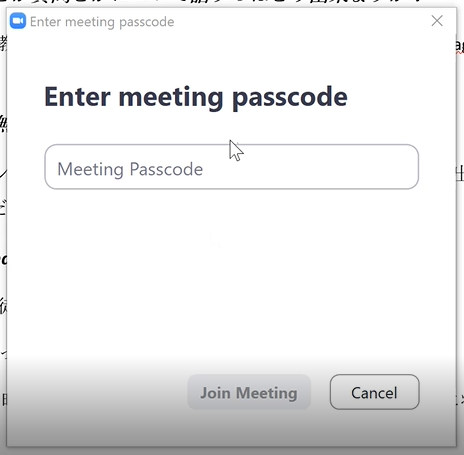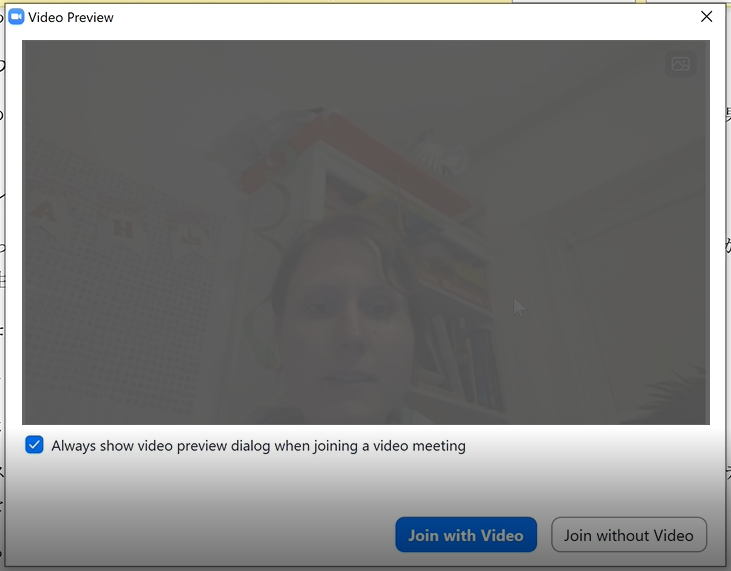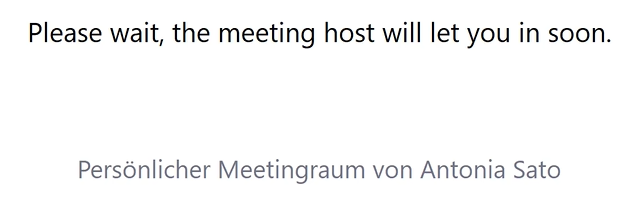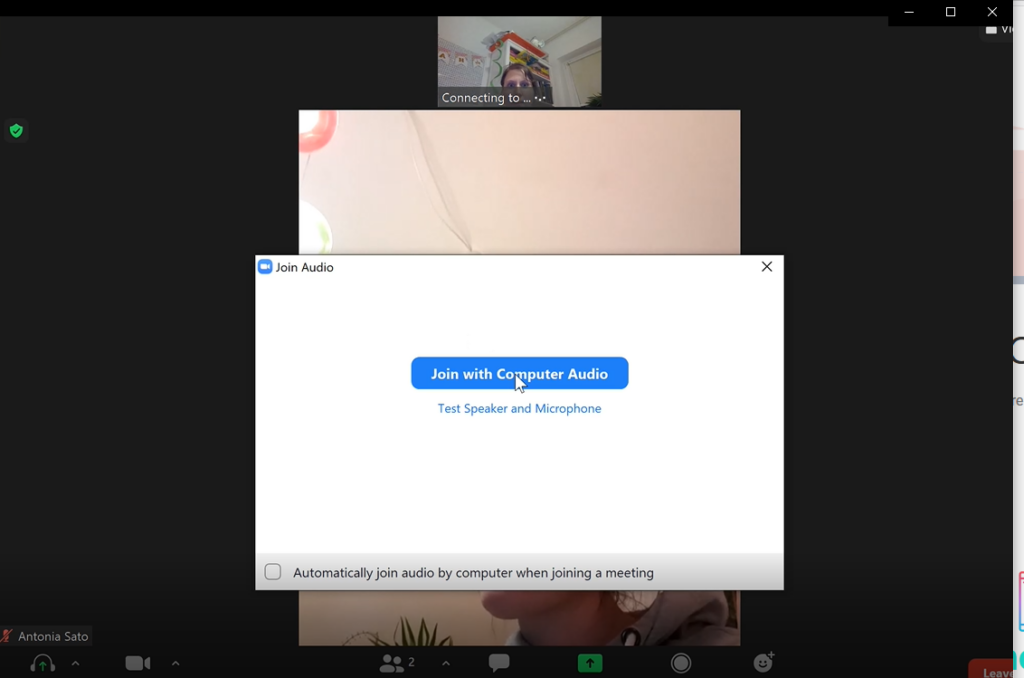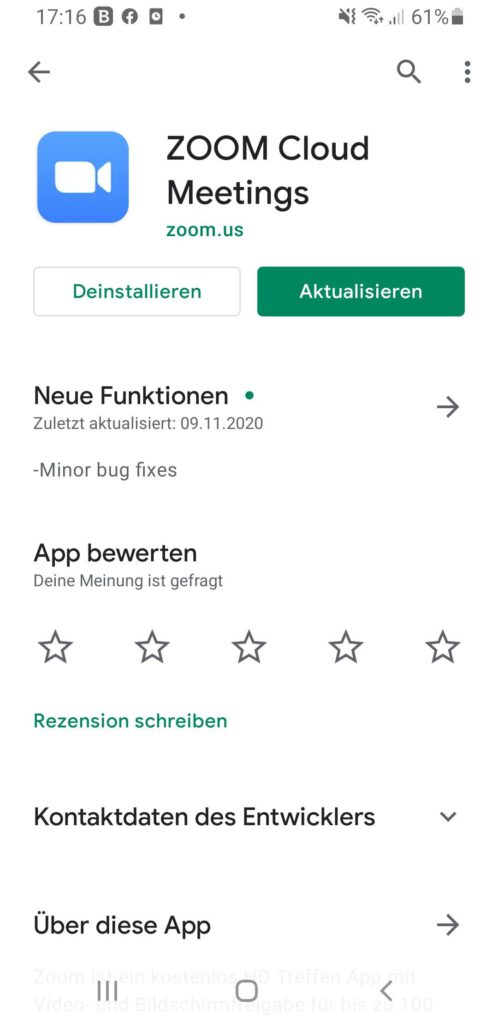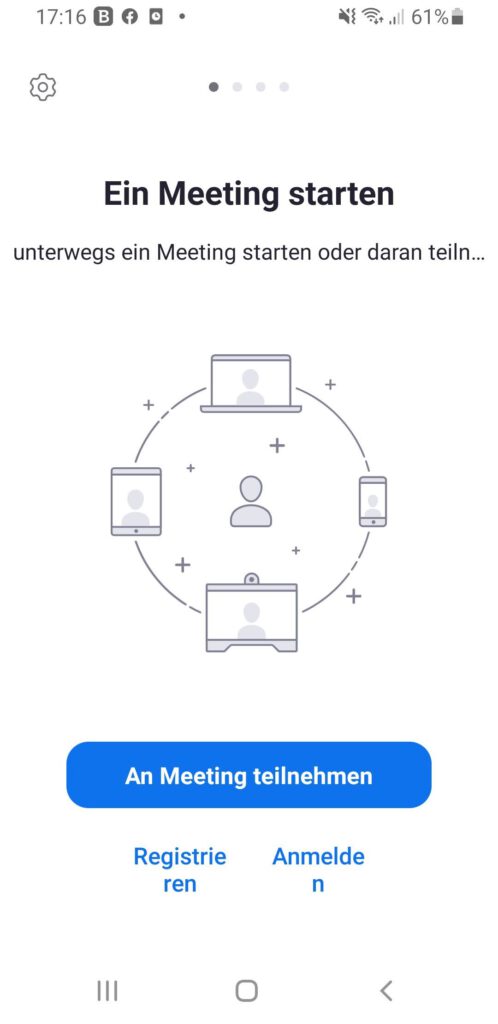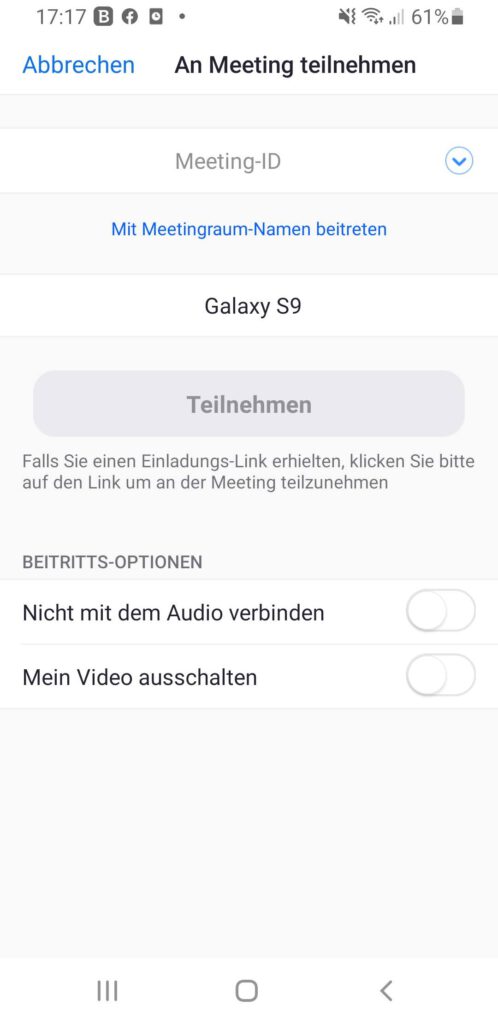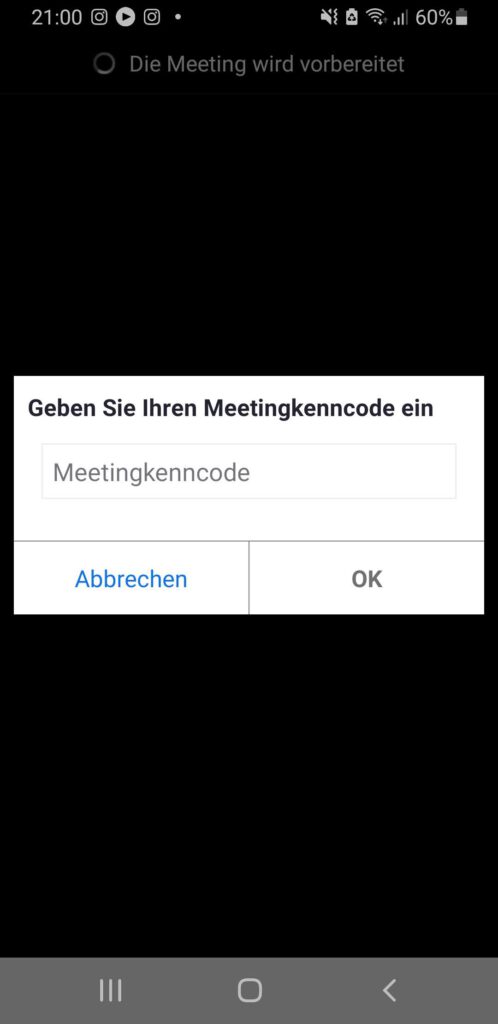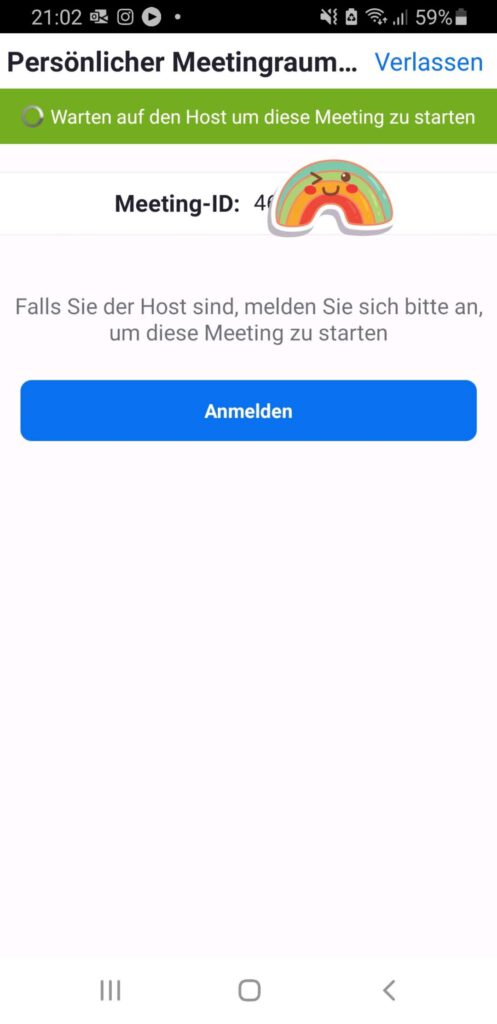How to use ZOOM?
What is ZOOM?
ZOOM is the wolrdwide leading & FREE service for Video Meetings.
It is great for Online Classes, meeting your Teacher and Fellow Students.
It is similar to Skype.
You can easily hold meetings with hundreds of people around the world at he same time!!
You can connect via Video, Voice, Chat and also Share Your Screen.
If you want to know more about ZOOM, please visit the official Japanese ZOOM website
Why should you use ZOOM?
The ZOOM Meetings are like the Official Office Hours and Virtual Seminar of your Hanna&Mama Cooking Class, when you have the chance to meet your Teacher and other Students Live & In Person!
You can use the Hanna&Mama ZOOM Meetings for…
- ask your teacher technical questions, e.g. if you have problems watching the videos
- asking your teacher questions about the recipes
- aks anything about Germany, German Culture, Food and more!
- Get to know your teacher better, like meet her family
- meet other students and see, who else is interested in German Cooking&Baking
- ask other students about their experiences
- exchange your results with others, like showing your e.g. fresh baked cookies in the camera
- listen to what other students have to say about the menu
You can Freely participate in the ZOOM Meetings!
You don`t have to be at home for participating!
You can easily join the ZOOM Meetings with your Smartphone from anywhere … from your living room, the beach or park, the train or the supermarket when buying the ingredients for the menu.
You can live show your teacher the products in the supermarket and ask for advice.
You can Freely choose the time … when and for how long you want to join the meeting.
If you are busy, have no questions or don`t want to ask your questions publicly, you Don`t Have To Join … you can always contact your teacher via Line and E-Mail privatly!
Computer
Please search for ZOOM Download Japan on Google
Please click on Download Center ZOOM. That is the page, where you can find the ZOOM Download file.
If you want to know more about ZOOM, please visit the first link. That is the Official Japanese ZOOM Website.
Please download the top file on the ZOOM Download Page, with the title Zoom Client for Meetings.
Click on Save file.
For installing the downloaded file you have 2 options:
- Click on the Download Drop-Down Menu in the header of your internet browser and select the ZoomInstaller.exe (picture1)
- Open the Download Folder in your Computer Explorer and select the ZoomInstaller.exe (picture2)
This is a simple one click installation. It takes less than a minute!
Directly after the installation is finished, ZOOM launches automatically
You don`t have to Sign in or create a new Profile!
Simply click on Join a Meeting.
After clicking Join a Meeting you will have to enter the Meeting ID and then click Join.
You will receive the Meeting ID and Password in an e-mail in the week before the first ZOOM Meeting.
You can also find the ID and password on page4 of your class recipes in the “How to…?” page (picture1).
For avoiding typing errors I would advise you to directly copy/paste the ID and password from your e-mail or the recipe file.
After that, a new window opens. You will have to enter the Password/Passcode and click Join Meeting.
After successfully entering the meeting, you will first have to decide, whether to join with or without video. If possible, please join with video. For that, please click on Join with Video.
After that you are in a virtual Waiting Room, until the teacher grants you access. That should usually only tak a short moment. That waiting room is used for keeping control, of who is entering and when and for protecting the student community.
After the teacher granted you access you arelive in the ZOOM meeting. You will first be asked to Join with Computer Audio. That is important, because only by that you will be able to hear and speak to the teacher and other students in the meeting.
Smartphone & Tablet
Search in theApp Store for ZOOM Cloud Meetings and download it.
Open the ZOOM App.
You don`t have to Sign in or create a new Profile!
Simply click on Join a Meeting (the big blue button saying in German An Meeting teilnehmen).
After clicking Join a Meeting (the big blue button saying in German An Meeting teilnehmen) you will have to enter the Meeting ID and then click Join.
You will receive the Meeting ID and Password in an e-mail in the week before the first ZOOM Meeting.
You can also find the ID and password on page4 of your class recipes in the “How to…?” page (picture1).
For avoiding typing errors I would advise you to directly copy/paste the ID and password from your e-mail or the recipe file.
After that, a new window opens. You will have to enter the Password/Passcode and click Join Meeting.
After successfully entering the meeting, you will first have to decide, whether to join with or without video. If possible, please join with video. For that, please click on Join with Video.
After that you are in a virtual Waiting Room, until the teacher grants you access (see picture). That should usually only tak a short moment. That waiting room is used for keeping control, of who is entering and when and for protecting the student community.
After the teacher granted you access you arelive in the ZOOM meeting. You will first be asked to Join with Computer Audio. That is important, because only by that you will be able to hear and speak to the teacher and other students in the meeting.